Printing Sample Series Barcode Labels
Important Notice - In June 2024, we released a new version of our Inventory system. Updated documentation for the Inventory is available in our new Support Portal. All documentation for the entire eLabNext platform will be fully migrated to the new Support Portal over the course of 2024. Start using the new Inventory documentation.
To identify multiple samples, you can also print a label for a sample series. To print a label with a 2D barcode for a sample series first, make sure that either the DYMO LabelWriter© or the Zebra Label Printer (ZPL) are correctly installed. After establishing a connection with the printer to your account, you can print a label by clicking on the Label button on the sample series information sheet.
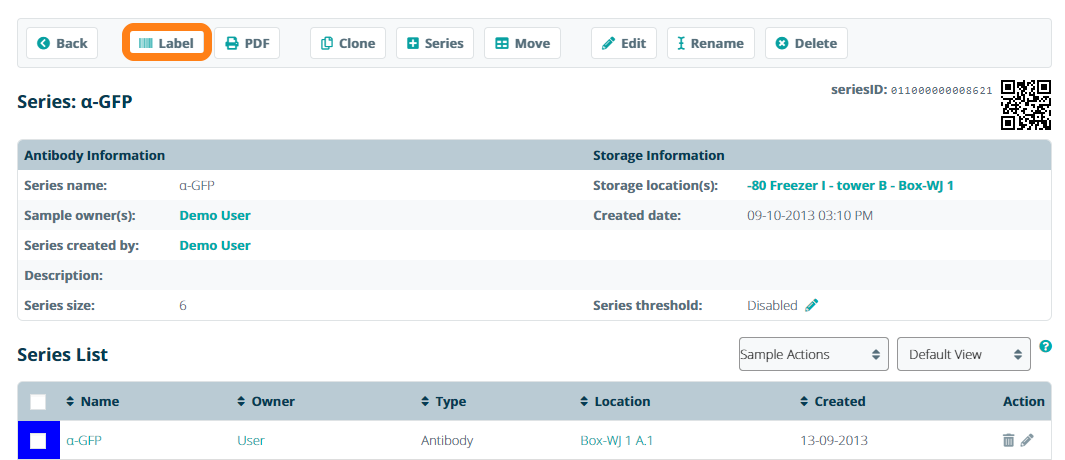
In the case of printing labels with a DYMO LabelWriter©, you can select the type of label you want to print. Note that you should first create a label template for sample series. In the appeared print label window you can see a preview of label you will print.
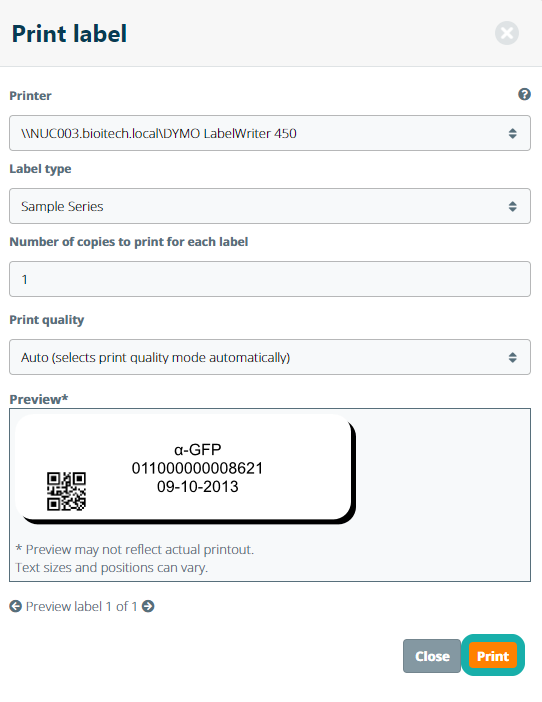
When printing a label with a Zebra Label Printer, a pop-up window is only shown, this is defined in the print mode. Prior to printing a label, a zpl label template for sample series should be created first.