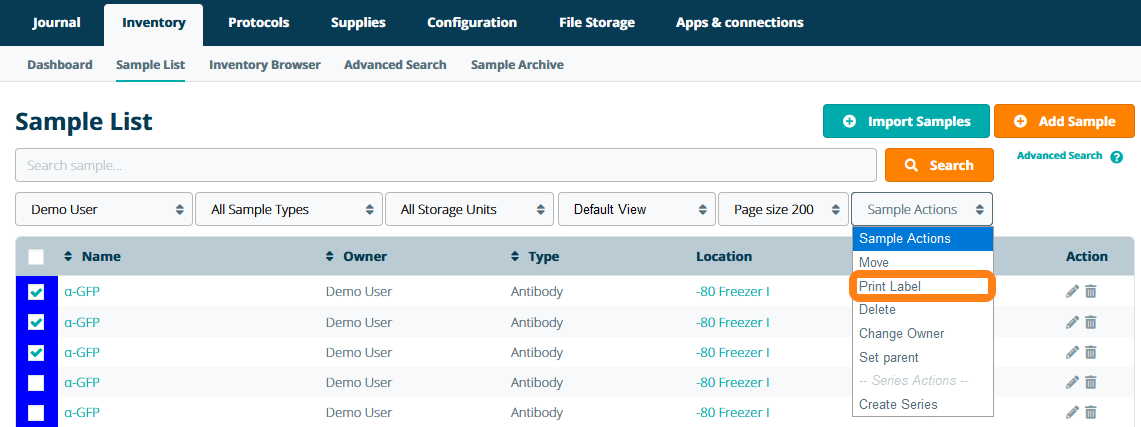Printing barcode Label
To identify samples, you can label tubes with a 2D barcodes. To print barcode labels for samples first, make sure that either the DYMO LabelWriter© or the Zebra Label Printer (ZPL) are correctly installed. After establishing a connection with the printer to your account, you can print a label by clicking on the Label button on the sample information sheet.
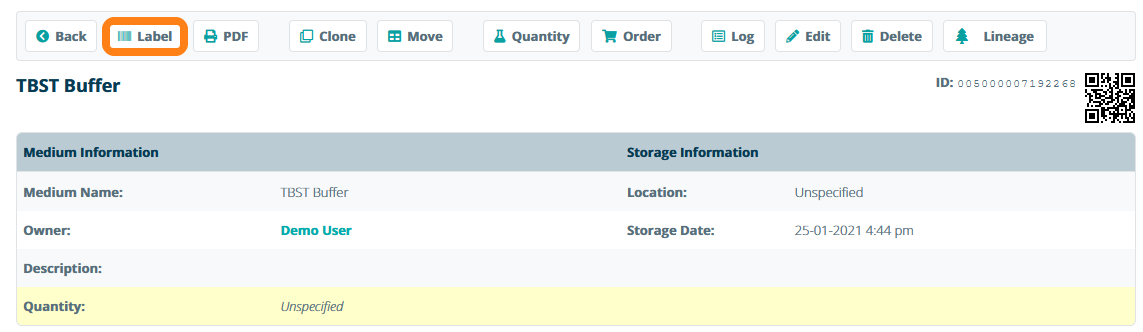
In the case of printing labels with a DYMO LabelWriter©, you can select the type of label you want to print. Note that you should first create a label template. In the appeared label preview window you can see a preview of label you will print.
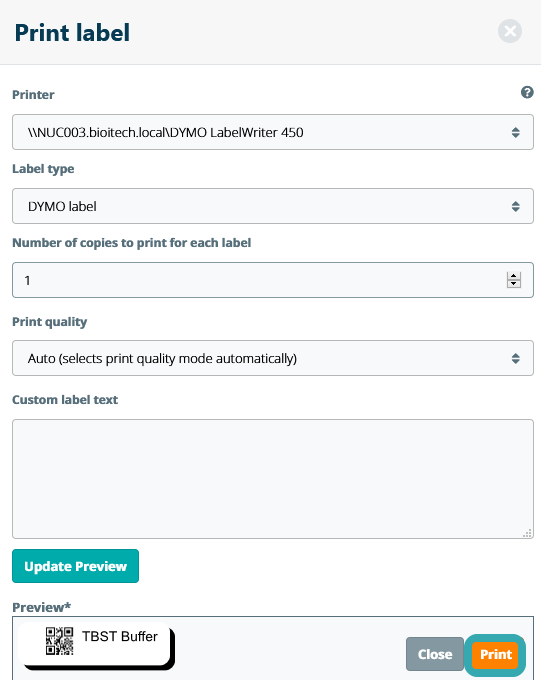
When printing a label with a Zebra Label Printer, a popup window is only shown this is defined in the print mode. Prior to printing a label, a .zpl label template for samples should be created first.
You can also print labels in bulk of multiple samples at the sample time by selecting samples using checkboxes and choosing the Print Label option in the Sample Actions dropdown menu that is present in the Sample List, Inventory Browser and the Advanced Sample Search.